Импорт виртуальных машин WindowsLinux (HVM) » История » Версия 10
« Предыдущее -
Версия 10/19
(Разница(diff)) -
Следующее » -
Текущая версия
Владимир Ипатов, 23.06.2020 10:49
Импорт виртуальных машин WindowsLinux¶
для импорта виртуальной машины Windows/Linux требуется:
1) создать виртуальную машину подходящих параметров
2) импортировать образ диска в дисковый том виртуальной машины
Создание виртуальной машины¶
создаем виртуальную машину, выбираем в типе операционной системы windows
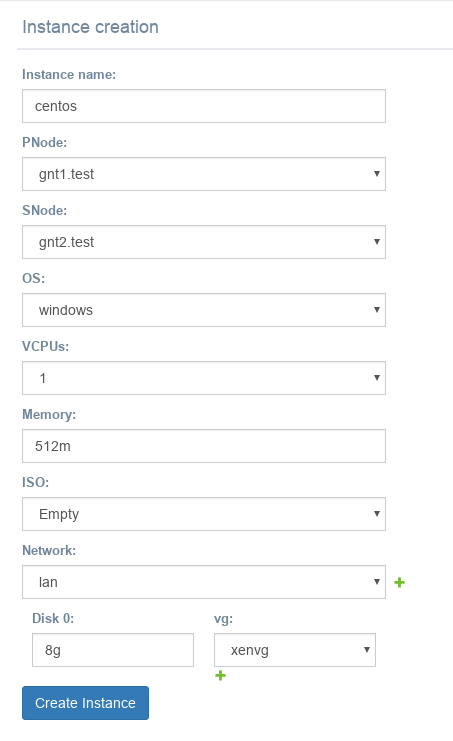
Размер жестких дисков должен совпадать с размером жестких дисков на исходной виртуальной/физической машине. поставить галочку "no install, no start"
Импорт образа диска¶
Импорт образа диска состоит из следующих шагов:
1) копирование диска на гипервизор/монтирование сетевого диска с образом
2) конвертация (если требуется)
3) заливка диска в том виртуальной машины
Конвертация¶
Имя тома можно посмотреть, нажав кнопку Инфо на странице виртуальной машины. Внизу страницы, где информация о дисках, будет указано имя блочного устройства для этой машины

для машин с резервированием он будет вида /dev/drbd3, для машин без резервирования он будет вида /dev/xenvg/9f800a19-6d01-44d2-b27b-e43c2777ddf2.disk0
Если виртуальная машина, в которую будет импортироваться образ, включена, ее следует выключить.
Перед импортом следует проверить, активирован ли диск:
ls /dev/drbd3
/dev/drbd3 - мы посмотрели на предыдущем шаге.
если он отсутствует, то следует активировать диски, для этого на мастере кластера запустить команду:
gnt-instance activate-disks ИМЯ
Для импорта образа диска его следует сконвертировать в raw.
для этого на гипервизорах есть команда qemu-img:
qemu-img convert -O raw centos.vdi centos.img
Где centos.vdi - исходный образ, сentos.img - целевой
Если образ большой, то конвертацию можно проводить прямо в том виртуальной машины:
qemu-img convert -O raw centos.vdi /dev/drbd3
где /dev/drbd3 - имя тома виртуальной машины.
если образ уже в формате raw, то можно использовать команду cat:
cat centos.img > /dev/drbd3
после завершения импорта можно запустить машину через web интерфейс и убедиться в ее работоспособности с помощью web-консоли (кнопка Консоль на странице ВМ)
Если импортируется windows, то после импорта следует установить драйвера для xen:
После импорта через меню modify выбрать gplpv.iso в качестве образа cdrom. Запустить кнопкой start из веб интерфейса
залогиниться в windows через консоль из веб интерфейса
открыть содержимое cdrom.
Для всех windows старше висты устанавливать драйвера gplpv_Vista2008x64_signed_0.11.0.373.msi в варианте complete.
После установки перезагрузиться.
После перезагрузки произвести настройку параметров:
1) в параметрах всех сетевых интерфейсов отключить TX Offload (Checksum Offload).
2) Запретить task offload в реестре:
1. Запустить редактор реестра - regedit.
2. Добавить новый параметр типа DWORD с именем DisableTaskOffload и значением 1 в ветке HKEY_LOCAL_MACHINE\SYSTEM\CurrentControlSet\Services\Tcpip\Parameters
После этого перезагрузиться
Без этого будет могут быть проблемы с производительностью RDP и другого сетевого обмена.